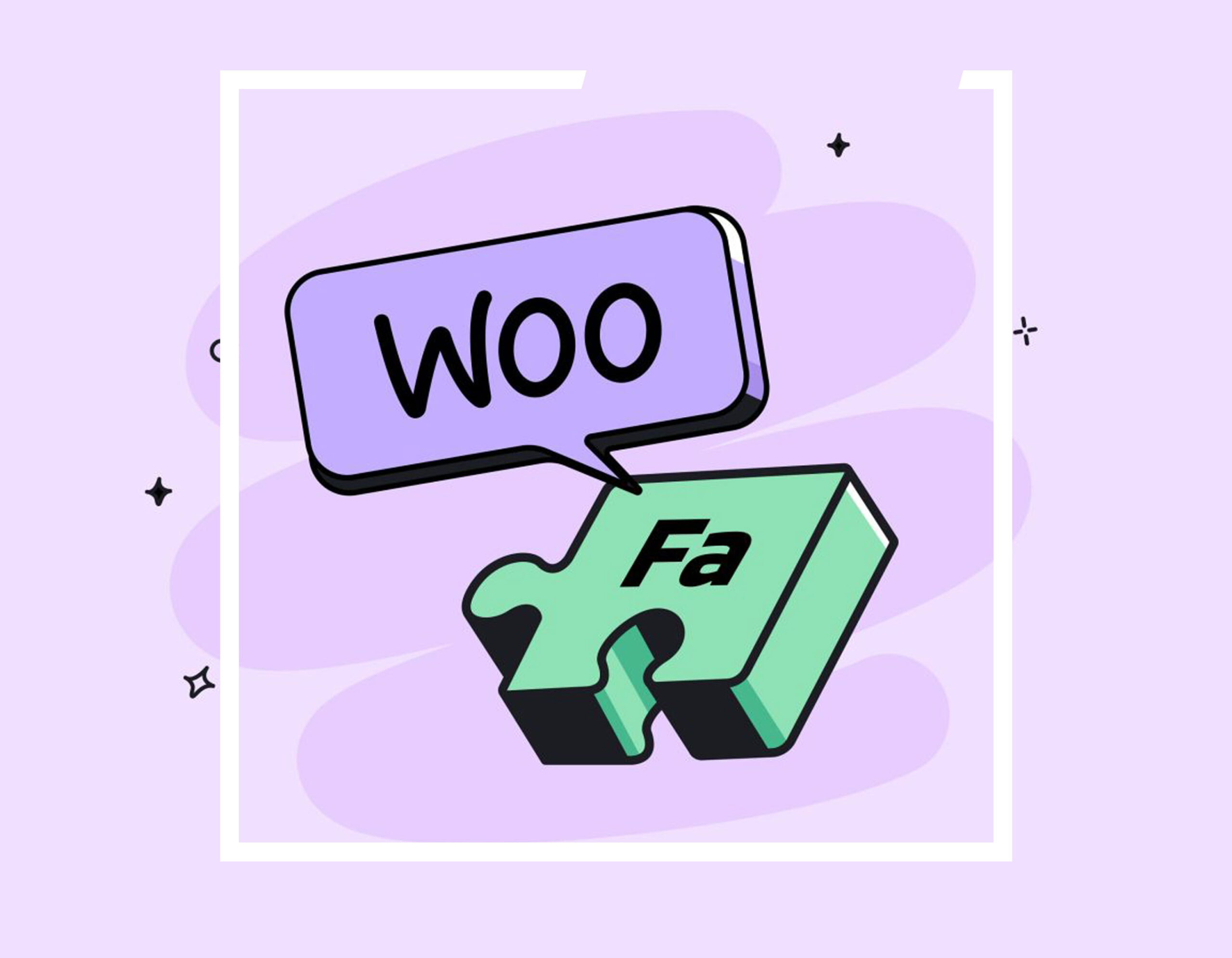وردپرس چند دسته خطای مختلف میتواند داشته باشد. برای مثال خطا های امنیتی، گوگل کرومی، المنتوری و… میتواند باشد. در این مقاله سعی بر این داریم که خطا های امنیتی وردپرس را کامل شرح دهیم و نحوه رفع آنها را بگوییم.
خب اصلا چه اهمیتی داره که از امنیت وردپرس محافظت کنیم؟ با حفاظت کردن از فضای امنیتی وردپرس میتوان از داده های محافظت کرد. همچنین از نفوذ هکر ها جلوگیری کرد، از اطلاعات کاربران مختلف محافظت کرد، عملکرد پایدار سایت را حفظ کرد و رتبه سایت را در گوگل حفظ کرد.
با انجام یک سری کار ها امنیت وردپرس تامین میشود. اما چیزی که مهم است این است که هنگام بروز خطا ها آنها را شناسایی کنیم و توانایی رفع آنها را داشته باشیم. به همین علت در این مقاله انواع خطا ها را بررسی میکنیم و نحوه رفع آنها را به شما میگوییم.
بیشتر بخوانید => “خطا های رایج وردپرس“
خطای “این نوع پرونده به دلایل امنیتی مجاز نیست”
وردپرس بهطور پیشفرض از آپلود برخی از انواع فایلها جلوگیری میکند تا امنیت سایت حفظ شود. این ویژگی، اگرچه برای محافظت در برابر فایلهای مخرب مفید است، گاهی اوقات ممکن است کاربران را در آپلود فایلهای مشروع و ایمن محدود کند. این خطا با پیام زیر ظاهر میشود:
این نوع پرونده به دلایل امنیتی مجاز نیست.
علت بروز خطا
این پیام زمانی نمایش داده میشود که شما سعی کنید فایلی با فرمتی که توسط وردپرس پشتیبانی نمیشود، آپلود کنید. بهطور پیشفرض، وردپرس فقط به آپلود فایلهایی با فرمتهای زیر اجازه میدهد:
- تصاویر: jpg، jpeg، png، gif، ico
- اسناد: pdf، doc، docx، ppt، pptx، odt، xls، xlsx
- فایلهای صوتی: mp3، m4a، ogg، wav
- ویدیوها: mp4، mov، wmv، avi، mpg، ogv، 3gp، 3g2
هر فرمتی خارج از این لیست، مانند svg، json، یا انواع دیگر فایلهای خاص، باعث نمایش این خطا میشود. راه حل های از بین بردن این خطا را در ادامه میگوییم.
1. فعال کردن آپلود تمام انواع فایلها (روش سریع و موقتی)
اگر نیاز فوری به آپلود فایل دارید و محیط سایت آزمایشی است، میتوانید تنظیمات وردپرس را تغییر دهید تا همه انواع فایلها مجاز شوند:
راه حل
- به مدیریت فایلها یا FTP دسترسی پیدا کنید.
- فایل
wp-config.phpرا در پوشه اصلی وردپرس باز کنید. - این خط را به انتهای فایل اضافه کنید:
define('ALLOW_UNFILTERED_UPLOADS', true);
- فایل را ذخیره کنید و دوباره فایل موردنظر را آپلود کنید.
نکته امنیتی: پس از اتمام آپلود فایل، این خط را حذف کنید تا امنیت سایت به خطر نیفتد.
2. استفاده از افزونههای وردپرس
اگر تمایلی به ویرایش فایلهای وردپرس ندارید، میتوانید از افزونههای معتبر برای مدیریت انواع فایلهای مجاز استفاده کنید:
WP Extra File Types:
این افزونه به شما امکان میدهد فرمتهای مختلفی را از طریق تنظیمات وردپرس مجاز کنید.- افزونه را نصب و فعال کنید.
- به مسیر تنظیمات > Extra File Types بروید.
- نوع فایل موردنظر را انتخاب کنید یا فرمت دلخواه را اضافه کنید.
SVG Support:
برای پشتیبانی ایمن از فایلهای SVG استفاده میشود. این افزونه همچنین فایلهای SVG را قبل از آپلود بهینهسازی میکند.
اگر هنگام طراحی سایت به مشکل خوردین یا نیاز به طراحی سایت در کرج دارید میتنید با ما در ارتباط باشید.
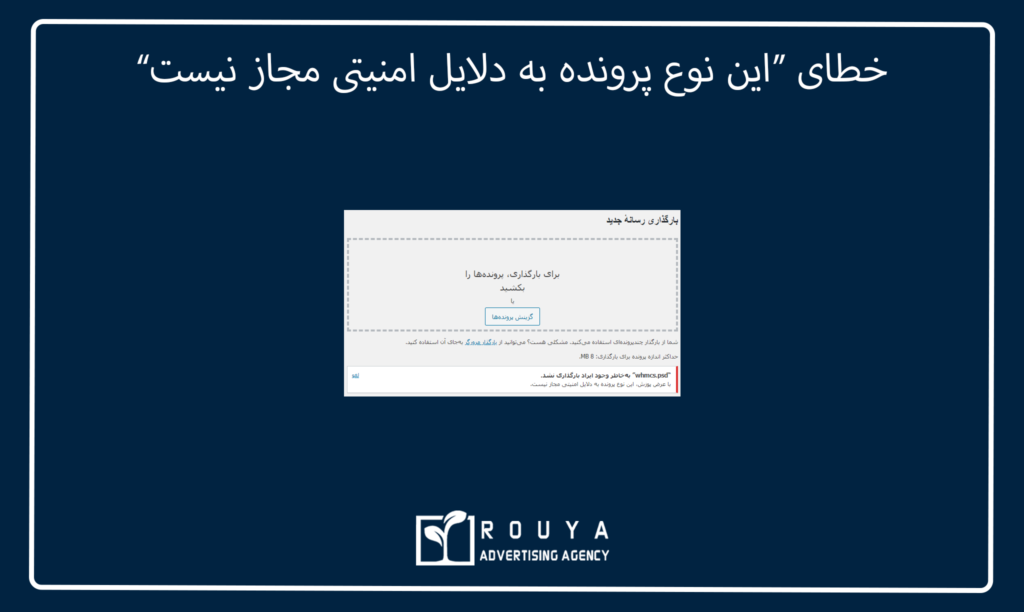
خطای Cloudflare Error 521
خطای Error 521 یکی از خطاهای رایج در استفاده از Cloudflare است. این خطا نشان میدهد که Cloudflare نتوانسته است به سرور اصلی شما متصل شود. برخلاف سایر خطاها که به مشکلات شبکه مربوط هستند، این خطا معمولاً به دلیل عدم پاسخگویی سرور یا رد درخواستهای Cloudflare از طرف سرور شما رخ میدهد.
علتهای رایج بروز خطا
خاموش بودن سرور اصلی:
اگر سرور اصلی شما خاموش یا دچار قطعی باشد، Cloudflare نمیتواند به آن متصل شود.فایروال یا محدودیتهای امنیتی:
برخی از تنظیمات فایروال یا افزونههای امنیتی ممکن است آدرسهای IP Cloudflare را مسدود کنند و درخواستهای آنها را رد کنند.پیکربندی اشتباه در سرور:
تنظیمات نادرست در سرور (مانند فایلهای.htaccess، پیکربندی Apache یا Nginx) میتواند مانع از دسترسی Cloudflare به سرور شود.مشکلات در هاستینگ:
اگر سرور شما تحت فشار بالا (Overload) باشد یا با قطعی مواجه شود، این خطا نمایش داده میشود.
روشهای رفع خطا
1. بررسی وضعیت سرور اصلی
- مطمئن شوید که سرور اصلی شما روشن و در حال کار است.
- بررسی کنید آیا سرور شما میتواند به درخواستهای ورودی پاسخ دهد:
- با استفاده از ابزارهای Ping یا Traceroute، ارتباط سرور را تست کنید.
- از طریق مرورگر، بهطور مستقیم به آیپی یا دامنه سایت متصل شوید.
2. بررسی فایروال سرور
- اطمینان حاصل کنید که آدرسهای IP Cloudflare مسدود نشدهاند. برای این کار:
- به لیست آدرسهای IP Cloudflare در صفحه مستندات رسمی Cloudflare مراجعه کنید.
- این آدرسها را در فایروال یا تنظیمات امنیتی سرور خود اضافه کنید و به آنها اجازه دسترسی دهید.
- اگر از CSF (ConfigServer Security & Firewall) یا فایروال مشابه استفاده میکنید، آدرسهای Cloudflare را در لیست سفید (Whitelist) قرار دهید.
خطای Sorry, You Are Not Allowed to Access This Page
این خطا یکی از پیامهای رایج وردپرس است که به دلایل مختلفی میتواند ظاهر شود. معمولاً این خطا به دلیل مشکلات مجوزهای دسترسی (Permissions)، تغییرات در تنظیمات یا تداخل افزونهها رخ میدهد و کاربر را از دسترسی به بخشی از داشبورد یا تنظیمات بازمیدارد.
دلایل بروز خطا
مجوزهای نادرست کاربر (User Roles):
اگر حساب کاربری شما به درستی نقش (Role) و مجوزهای مربوطه را نداشته باشد، این خطا نمایش داده میشود.تداخل افزونهها یا قالبها (Plugins/Themes):
برخی افزونهها یا قالبها ممکن است با بخشهای وردپرس تداخل پیدا کنند و باعث مسدود شدن دسترسی شوند.مشکل در فایلهای هسته وردپرس (Core Files):
اگر فایلهای هسته وردپرس آسیب دیده باشند یا نسخه وردپرس به درستی بهروزرسانی نشده باشد، ممکن است این خطا ایجاد شود.URL اشتباه یا دسترسی به صفحهای که وجود ندارد:
ممکن است شما به آدرسی نادرست در داشبورد وردپرس دسترسی پیدا کنید یا صفحه مربوطه حذف شده باشد.تغییر پیشوند جدول پایگاه داده (Database Table Prefix):
تغییر یا آسیب به پیشوند جداول پایگاه داده (مانندwp_) میتواند باعث این مشکل شود.
روشهای رفع خطا
1. بررسی نقش و مجوز کاربری (User Role and Capabilities)
مطمئن شوید که حساب کاربری شما دارای نقش مدیر (Administrator) است:
- وارد phpMyAdmin شوید.
- جدول
wp_usersرا پیدا کنید و حساب کاربری خود را بررسی کنید. - در جدول
wp_usermeta، متای مربوط بهwp_capabilitiesرا بررسی کنید. برای مدیر باید مقدار زیر تنظیم شده باشد:a:1:{s:13:"administrator";b:1;}
در صورت نیاز، میتوانید از طریق پایگاه داده، نقش کاربری را به مدیر تغییر دهید.
2. غیرفعال کردن افزونهها (Plugins)
- بهصورت دستی افزونهها را غیرفعال کنید:
- از طریق FTP یا مدیریت فایلها در هاست به مسیر
/wp-content/plugins/بروید. - نام پوشه هر افزونه را تغییر دهید (مثلاً
plugin-nameرا بهplugin-name-disabledتغییر دهید). - دوباره سایت را بررسی کنید.
- اگر مشکل رفع شد، افزونهها را یکییکی فعال کنید تا افزونه مشکلساز شناسایی شود.
- از طریق FTP یا مدیریت فایلها در هاست به مسیر
3. بررسی قالب فعال (Theme)
- قالب فعلی سایت ممکن است باعث بروز خطا شود:
- به مسیر
/wp-content/themes/بروید. - نام پوشه قالب فعلی را تغییر دهید.
- وردپرس بهطور خودکار به قالب پیشفرض (مانند Twenty Twenty-One) تغییر میکند.
- سایت را بررسی کنید.
- به مسیر
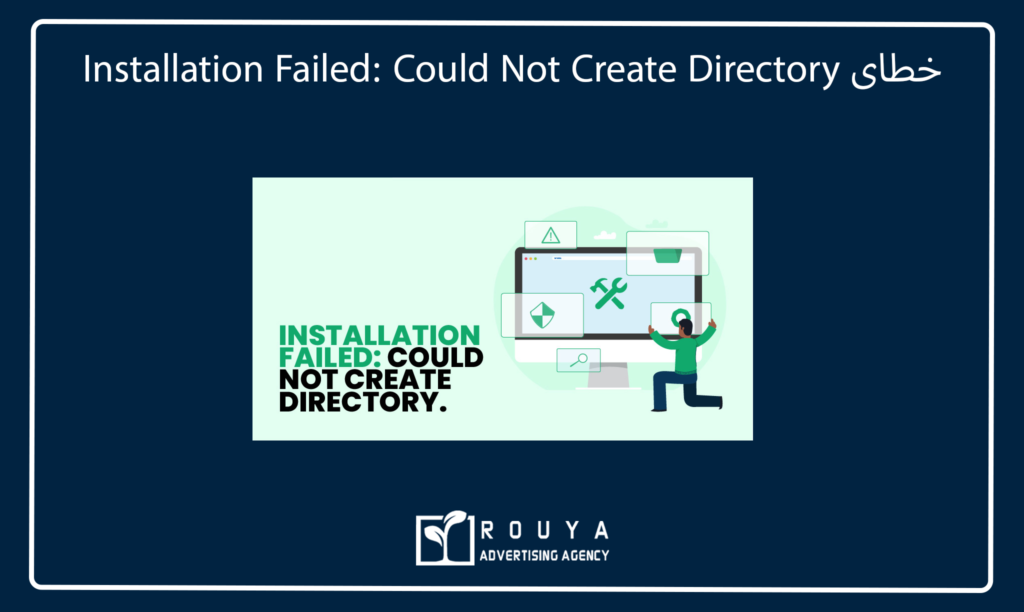
خطای Installation Failed: Could Not Create Directory
این خطا یکی از مشکلات رایج در وردپرس است که هنگام نصب یا بهروزرسانی پلاگینها، پوستهها یا آپلود فایلها ممکن است رخ دهد. این پیام معمولاً به دلیل مشکلات مربوط به دسترسیها و مجوزهای پوشهها در سرور ایجاد میشود و نشان میدهد که وردپرس قادر به ایجاد پوشه مورد نیاز برای نصب یا آپلود فایلها نیست.
علل بروز خطا
مجوزهای نادرست پوشهها (File Permissions):
این خطا ممکن است به این دلیل باشد که وردپرس به دلیل تنظیمات نادرست دسترسی (Permissions) قادر به ایجاد پوشه یا فایل جدید در مسیر مربوطه نیست.مشکل در پیکربندی مسیرهای وردپرس:
گاهی اوقات پیکربندی اشتباه در مسیر نصب وردپرس یا تنظیمات مربوط به wp-content و uploads باعث بروز این خطا میشود.فضای دیسک پر شده:
اگر فضای دیسک سرور شما پر شده باشد، وردپرس قادر به ذخیره فایلها نخواهد بود.کاربران FTP و محدودیتهای دسترسی:
این خطا ممکن است در هنگام استفاده از پروتکل FTP (برای آپلود فایلها) به دلیل دسترسیهای محدود در سرور ایجاد شود.خطای در فایل
wp-config.php:
ممکن است تنظیمات مربوط به مسیرهای وردپرس در فایلwp-config.phpنادرست باشد.
روشهای رفع خطا
1. بررسی مجوزهای پوشهها (File Permissions)
- یکی از دلایل اصلی این خطا، نادرست بودن مجوزهای پوشهها است. برای رفع این مشکل:
- وارد FTP یا مدیریت فایلها در هاست شوید.
- به مسیر
wp-contentبروید. - مجوز پوشه
uploadsو سایر پوشههای داخلwp-contentرا به 755 تغییر دهید. - برای فایلها، مجوز را به 644 تنظیم کنید.
در بسیاری از هاستها، این تنظیمات به شکل زیر انجام میشود:
- پوشهها: 755
- فایلها: 644
برای تغییر مجوزها از طریق FTP، کافی است روی پوشه یا فایل کلیک راست کرده و گزینه “Change Permissions” یا “File Permissions” را انتخاب کنید.
2. بررسی تنظیمات مسیرهای آپلود (Upload Path)
- در برخی موارد، ممکن است مسیرهای آپلود در وردپرس به درستی تنظیم نشده باشند. برای بررسی و تنظیم مسیر درست:
- وارد داشبورد وردپرس شوید.
- به تنظیمات > رسانه بروید.
- در قسمت مسیر آپلود فایلها (Upload Path)، مطمئن شوید که مسیر به درستی تنظیم شده باشد. در حالت پیشفرض باید چیزی مشابه
/wp-content/uploads/باشد.
اگر مسیر بهطور صحیح تنظیم نشده است، آن را اصلاح کنید.
خطای ERR_SSL_PROTOCOL_ERROR
خطای ERR_SSL_PROTOCOL_ERROR یکی از خطاهای مربوط به پروتکل SSL است که معمولاً هنگام تلاش برای دسترسی به سایتهای امن (با HTTPS) در مرورگرهای مختلف (گوگل کروم، فایرفاکس، و …) مشاهده میشود. این خطا نشان میدهد که مرورگر نتوانسته است ارتباط امن SSL/TLS را با سرور برقرار کند.
این خطا ممکن است دلایل مختلفی داشته باشد و به دلیل مشکلات در گواهی SSL، پیکربندی سرور، یا حتی تنظیمات مرورگر رخ دهد.
علل بروز خطا
گواهی SSL نامعتبر یا منقضی شده: اگر گواهی SSL سایت شما منقضی شده باشد یا بهدرستی نصب نشده باشد، مرورگر قادر به برقراری اتصال امن نخواهد بود.
پیکربندی اشتباه در سرور: تنظیمات نادرست در سرور (مانند Apache یا Nginx) ممکن است باعث بروز این خطا شود. گاهی اوقات مشکلات مربوط به پیکربندی TLS یا SSL نیز علت این مشکل هستند.
مشکلات کش مرورگر: کش قدیمی مرورگر یا دادههای ذخیره شده ممکن است مانع از برقراری ارتباط امن شوند.
تداخل افزونههای مرورگر: برخی افزونهها یا نرمافزارهای امنیتی ممکن است در ارتباطات SSL تداخل ایجاد کنند.
تنظیمات اشتباه DNS: گاهی اوقات مشکلات مربوط به DNS میتوانند منجر به بروز خطا در اتصال SSL شوند.
استفاده از نسخه قدیمی SSL/TLS: استفاده از نسخههای قدیمی SSL (مانند SSL 3.0) که دیگر امن نیستند، میتواند باعث بروز این خطا شود.
محدودیتها در فایروال یا پروکسی: فایروال یا پروکسی که بهطور پیشفرض از TLS 1.2 یا بالاتر پشتیبانی نمیکند، میتواند باعث قطع ارتباط SSL شود.
روشهای رفع خطا
1. بررسی گواهی SSL
- گواهی SSL سایت خود را بررسی کنید. برای این کار:
- به سایت خود بروید و در آدرس بار مرورگر، روی قفل سبز کنار URL کلیک کنید.
- جزئیات گواهی SSL را مشاهده کنید.
- اطمینان حاصل کنید که گواهی SSL فعال و معتبر است.
- اگر گواهی SSL منقضی شده یا مشکل دارد، باید آن را تجدید یا نصب کنید.
2. پیکربندی سرور را بررسی کنید
در صورتی که دسترسی به سرور خود دارید (مثلاً اگر از هاست خود استفاده میکنید):
- مطمئن شوید که سرور شما از پروتکلهای SSL و TLS پشتیبانی میکند. بهویژه باید از نسخههای جدید TLS (TLS 1.2 یا 1.3) استفاده کنید.
- در صورت استفاده از Apache یا Nginx، پیکربندی مربوط به SSL را بررسی و تنظیم کنید.
برای Apache: در فایل پیکربندی
httpd.confیاssl.conf، مطمئن شوید که SSL/TLS بهدرستی تنظیم شده است.برای Nginx: فایل پیکربندی
nginx.confرا بررسی کنید و مطمئن شوید که TLS 1.2 یا 1.3 فعال است.
3. پاکسازی کش مرورگر و کوکیها
- کش مرورگر و کوکیها را پاک کنید:
- به تنظیمات مرورگر خود بروید.
- در بخش تاریخچه (History)، گزینه پاکسازی کش و کوکیها را انتخاب کنید.
این عمل میتواند مشکل مربوط به دادههای قدیمی و ذخیرهشده را حل کند.
4. غیرفعال کردن افزونهها یا نرمافزارهای امنیتی
- اگر از افزونههای امنیتی در مرورگر یا نرمافزارهای آنتیویروس استفاده میکنید، آنها را موقتی غیرفعال کنید.
- گاهی اوقات این افزونهها یا برنامهها ممکن است مانع برقراری ارتباط امن SSL شوند.
- برای آزمایش، از حالت Incognito یا Private Mode در مرورگر استفاده کنید تا ببینید آیا مشکل رفع میشود یا نه.
رویا استودیو مرکز طراحی سایت در کرج و سئو است. اگر با سایت خود دچار مشکل شده اید میتوانید با ما در ارتباط باشید.